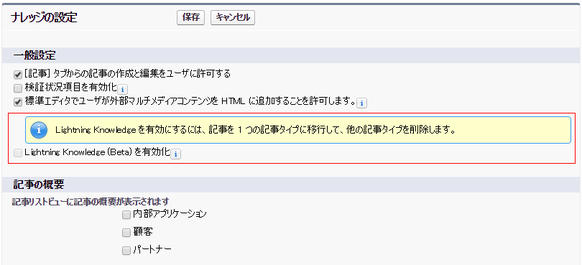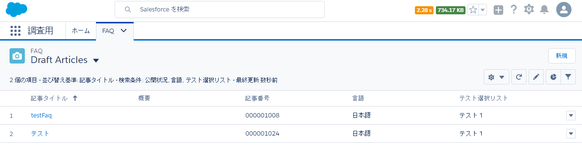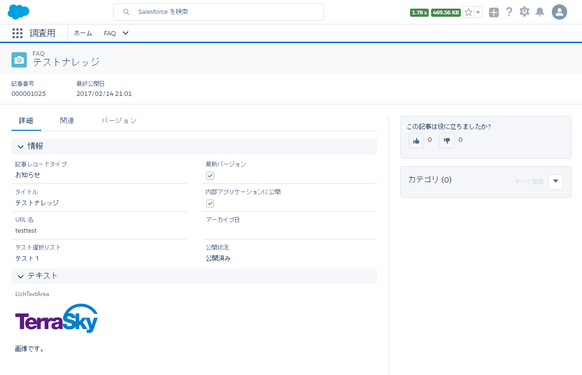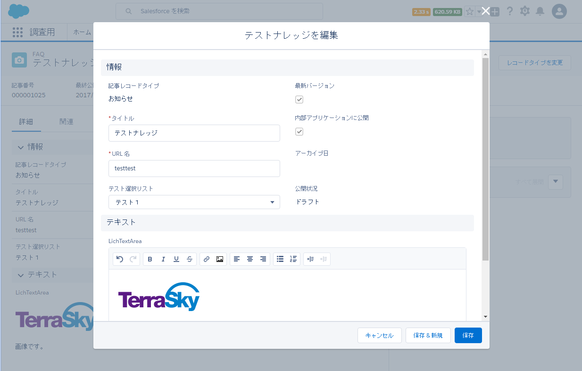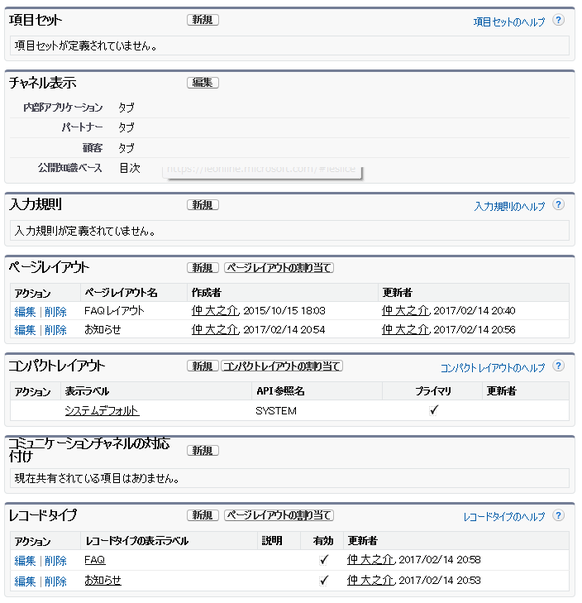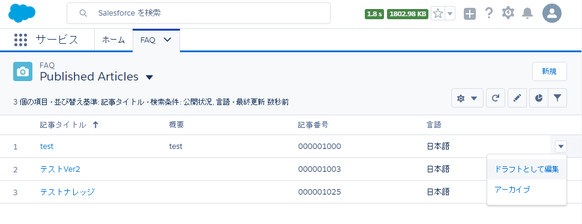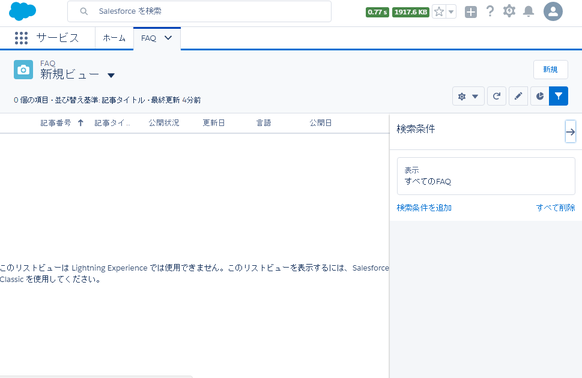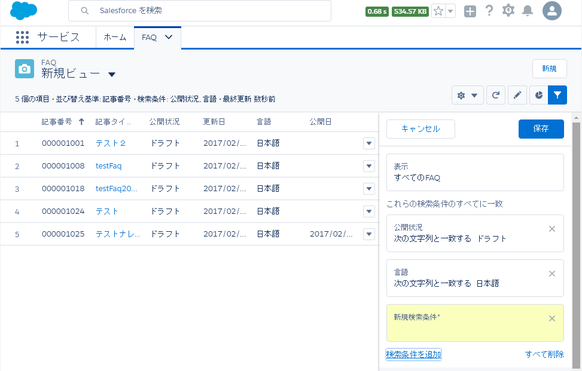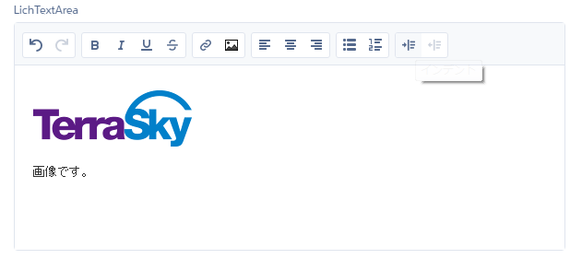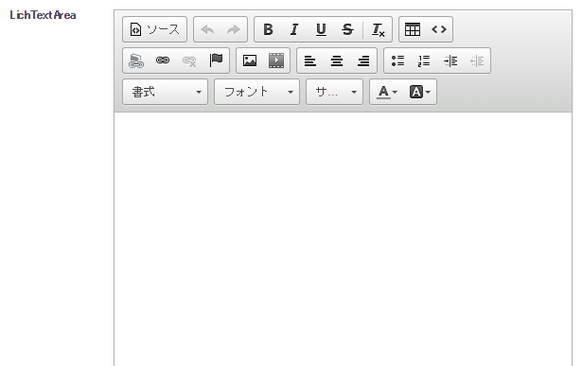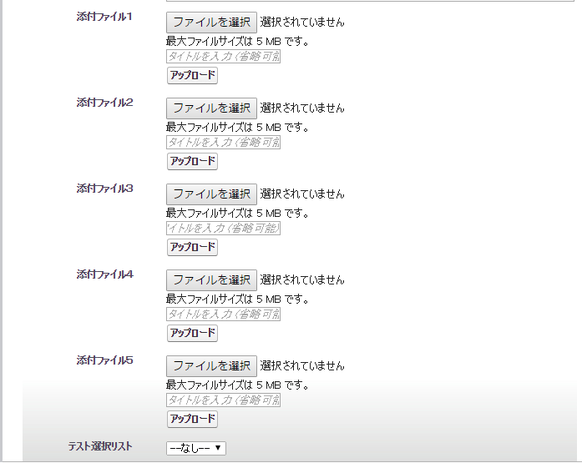はじめに
皆さんこんにちは
全てのナレッジを愛し、全てのナレッジに愛された男!
になれたらいいなと思っているナレッジをこよなく愛する仲です。
Spring'17がリリースされましたが、
ナレッジをこよなく愛する自分としては今回のリリースをとても楽しみにしておりました。
なぜなら「Lightning Knowledge」というとても気になるアップデート内容が含まれるからです。
今回のブログでは「Lightning Knowledge」についてご紹介したいと思います。
Lightning Knowledgeって?
Spring'17のリリースノートには下記のように記載があります。
ナレッジが Lightning Experience に組み込まれ、知識ベースを強力かつ合理化された方法で管理できるようになりました。
Lightning Knowledge は、ナレッジを使用したことがない組織、または 1 つの記事タイプに簡単に統合でき、データカテゴリ数が少なく、単一言語モードを使用している既存の組織に最適です。この変更は Lightning Experience にのみ適用されます。
Lightning Knowledge がナレッジの機能を良い意味で刷新します。Lightning Knowledge を使用すると、Salesforce の他のオブジェクトのように機能する標準オブジェクトの利点を得ることができます。Salesforce 全体で一貫した操作性と、Classic ナレッジよりも多くのプラットフォーム機能を得ることができます。
リリースノートを読むとKnowledgeのLightning Experience版なのかという印象ですね
ではLightning Knowledgeを有効化してみましょう!
Lightning Knowledgeの有効化
Lightning Knowledgeを使用するためには、Lightning Knowledgeを有効化する必要があります。
Lightning Knowledgeの有効化は設定にあるナレッジの設定からできます。
Lightning Knowledgeの有効化時における注意点
Spring'17のリリースノートには下記のように記載があります。
- Lightning Knowledge を有効にすると、無効にはできません。
- Lightning Knowledge は、複数の記事タイプを持つ組織には対応しません。Classic ナレッジに複数の記事タイプがある場合は、記事を 1 つの記事タイプに手動で移行し、他の記事タイプを削除または無効にしてから、Lightning Knowledge を有効にしてください。このプロセスで使用できる移行ツールはありません。
- Lightning Knowledge では、複数の言語と翻訳はサポートされません。
- Lightning Knowledge はデータカテゴリ数が 300 未満の場合にのみ使用することをお勧めします。これより多い場合は、パフォーマンスが低下する可能性があります。
- Classic Knowledge 実装での添付ファイルは、Lightning Knowledge には転送されません。Lightning Knowledge に記事を移行した後にファイルを添付するには、各記事の [ファイル] 関連リストを使用します。
- Lightning Knowledge の設定は Salesforce Classic でも保持されます。Lightning Knowledge を有効にすると、[ナレッジオブジェクト設定] と呼ばれる新しい設定ノードが表示されます。ここで、ナレッジのレコードタイプ、項目、ページレイアウト、入力規則を管理します。
- LockerService を有効にすると、すべてのリッチテキストエディターが無効になります。Sandbox 組織または Developer Edition 組織で Lightning Knowledge を使用している場合、Lightning Experience の LockerService を無効にすることをお勧めします。本番組織で Lightning Knowledge を使用している場合、Lightning Experience で LockerService を有効にしないことをお勧めします。
特に注意が必要と思われるところを赤字で記載しました。
新規で Lightning Knowledgeを使い始める場合に比べると、既存のKnowledge機能を使用している組織がLightning Knowledgeへ移行する場合は特に注意が必要ですね。
Lightning Knowledgeを有効化すると?
こんな感じの画面になります。
ビュー表示
詳細画面
編集画面
注意点!
Lightning Knowledgeには記事の管理タブはなく、Lightning Knowledgeを有効化した後にClassicの設定からカスタムオブジェクトタブに記事タイプを追加しないと記事のビューは表示されません。
Classicとの違いについて
設定画面の変更
今まではナレッジの設定は特別でしたが、他のオブジェクト同じような設定ができるようになります。
記事タイプは1つだけですが、レコードタイプを使用することで表示項目やレイアウトの変更が対応できると思います。
記事の管理方法の変更
一番大きな違いは記事の管理画面がなく他のオブジェクトと同じようにビューが使用できるようになります。
ビューの操作は他のオブジェクトと同じで表示項目や条件の変更ができるようになっています。
何よりカスタム項目が表示項目として使用できるようになっています。素晴らしい!
注意点!
ビューを新規で追加した場合下記のように表示されますが、公開状況と言語をビューの条件に追加することでビューが表示されます。
ただ、最近参照したデータのビューについてはベータ版だからなのか表示できませんでした。
リッチテキストエディターの変更
LightningではリッチテキストエディターがCKEditorからQuillに変更されているため、Lightning Knowledgeでも変わると予想していましたが、予想通りリッチテキストエディターが変わっていました。
Lightning Knowledge版
ファイルの添付方法の変更
Classicではカスタム項目としてファイル型の項目を追加しファイルを添付する形でしたが、Lightning Knowledgeでは他のオブジェクトと同様に関連リストにファイルを表示してファイルを添付する形に変わっています。
Classic版
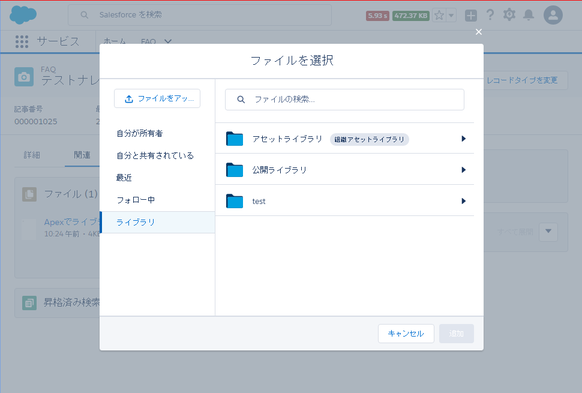 ファイル添付についてもKnowledge独自の仕組みから他のオブジェクトと同じような形で管理するように変わっています。
ファイル添付についてもKnowledge独自の仕組みから他のオブジェクトと同じような形で管理するように変わっています。
まとめ
Lightning Knowledgeを有効化することで、全てではありませんが他の標準オブジェクトやカスタムオブジェクトと同じように扱えるようになっています。ClassicではKnowledge独自の設定が多くて戸惑うことが多かったのでとてもよいと感じました。
今回はレイアウトや設定等をご紹介しましたが、Lightning Knowledgeにおける個別開発について紹介できればと思っています。