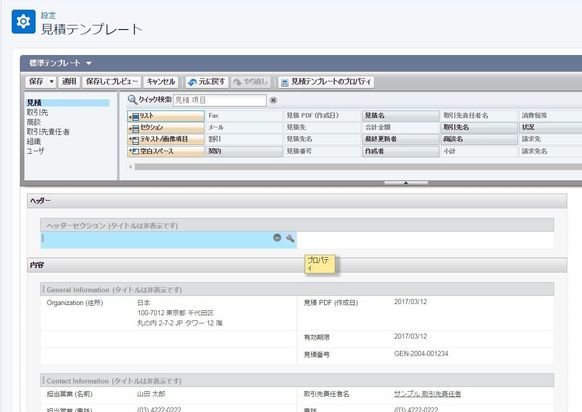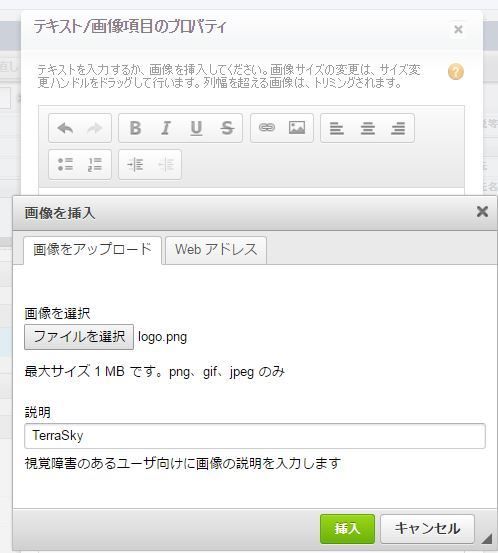はじめに
みなさんこんにちは。自称:標準機能のスペシャリスト佐々木です。
今日は、見積機能のご紹介です。えっ見積ってずいぶん前からあるじゃんと思った方も
多いと思いますが、Spring'17のLightning Experience(以下LEX) 対応でPDFが進化したということで、
改めてご紹介します。
また、2016年秋にリリースされたSalesforceCPQとSalesforce標準の見積の機能の違いにも
触れていきたいと思います。
おさらい!
1)見積の有効化
LEXの設定画面でご紹介します。
「設定」→「機能設定」→「セールス」→「見積」→「見積設定」画面で有効化を行います。

2)見積テンプレートの設定
「設定」→「機能設定」→「セールス」→「見積」→「見積テンプレート」画面にアクセスします。
標準のページレイアウト同様にドラッグ&ドロップで見積に表示する項目を選択できます。
見積レイアウトの特徴は、関連する【取引先】【取引先責任者】【商談】【組織】【ユーザ】オブジェクトの
項目を数式なしに配置できるところです。
Tips:見積に会社のロゴを設定するには?
以下の手順で行います。
- ヘッダーに「テキスト/画像項目」を配置します。
- プロパティアイコンをクリックし、プロパティ画面を表示します。
- 画像挿入ボタンをクリックし、ロゴファイルを選択し、[挿入]ボタンを
クリックします。
見積を作成しよう
- 商談画面の右下にある見積から、[新規作成]を選択します。
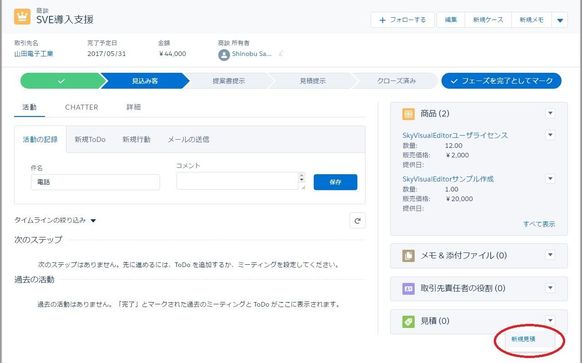
- 必要事項を入力し[保存]をすると、商談商品で設定している商品が、見積品目名として追加され見積作成されます。
- 必要に応じ見積内容を編集します。
- 右上にある、[PDFの作成]をクリックすると、見積PDFが表示されます。(Spring'17のLEX対応のひとつ)
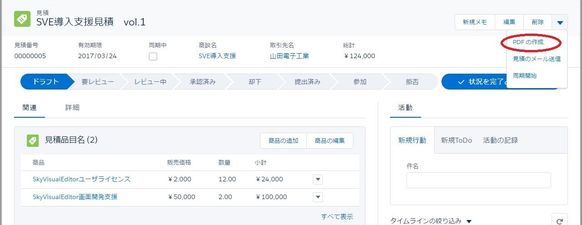
- 見積を保存してメールで送信または、見積に保存を選択します。
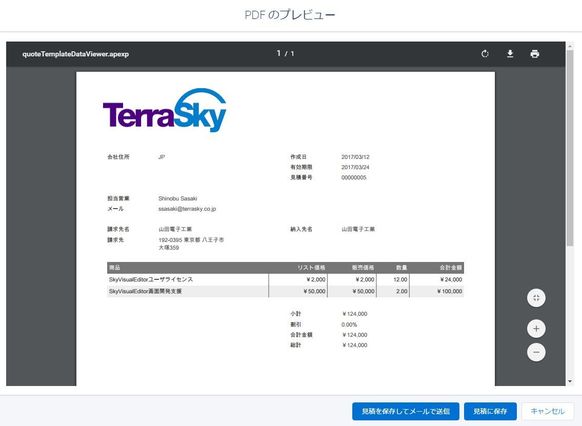
- 保存された見積は、関連リストの見積PDFに添付されます。
- 右上にある[同期開始]をクリックすると、見積で変更した商品が、商談商品へ反映されます。
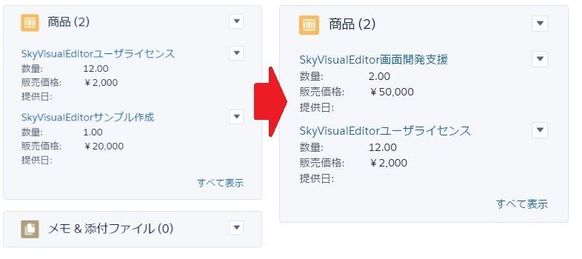
SalesforceCPQの見積との違い
SalesforceCPQって何?
Configure(設定)、Price(価格)、Quote(見積)の頭文字をとっています。
見積作成のミスをなくし、承認プロセスをスピードアップできます。
今後は、請求・入金といった、会計につながるプロセスもカバーしていくそうです。
Salesforce標準の見積とSalesforceCPQの見積の違い
Salesforce標準の見積とSalesfroceCPQの見積の違いは以下の通りです。
まとめ
いかがでしたか?改めて見積機能を紹介しましたが、LEXで見る見積は、Classicより分かりやすく、
使いやすくなっていると感じました。
いくつかの制約はありますが、スモールビジネスでのスタートアップなどでは、
十分に活用できるのではないでしょうか。是非、見積機能の活用をご検討ください。
また、もっと複雑な見積が必要、一画面でヘッダと明細をまとめて編集したいという皆様は、
弊社製品「SkyVisualEditor」のご利用もご検討ください。