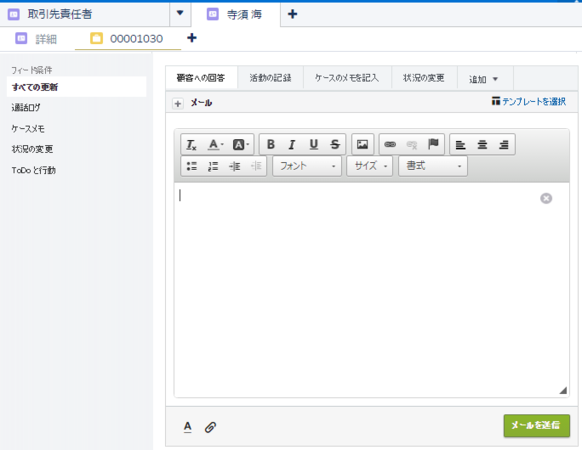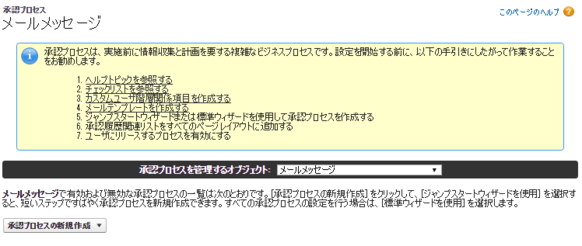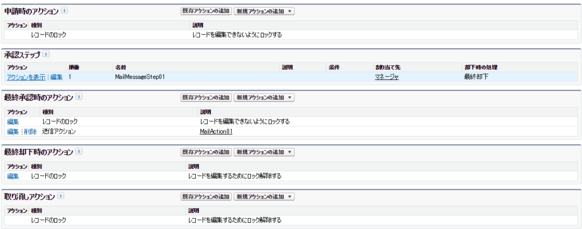どうも Servicd Cloudを愛する人。山下です。
今回は、Service Cloudにてお問合せの多い、メールの査閲について検証してみました。
以前(と言ってもかなり前)はできなかった機能ですが、最近では標準でこの機能を実装する事ができます。嬉しいですね。
今やコールセンターではなくコンタクトセンター=複数メディアを扱うセンターとしてはメールでのやり取りは重要な位置づけの機能になるかと思います。
それでは、早速見てみましょう!
ケースの画面を開くとメールを送信する画面は下記の様になります。
※Service Cloudコンソール、ケースフィードを利用しています。
右下のボタンにある様にメールの送信の機能が提供されています。
これではボタンを押した瞬間にメールがお客様に送信されていまい、メールの査閲は行われません。
今回はオペレータからSVへ一度メールのチェックをしてからお客様へ送信をするシーンについて書いていきます。
ドラフトメールの有効化
「カスタマイズ」→「ケース」→「サポート設定」を開き、下記の「メールドラフトの有効化」にチェックを入れます。
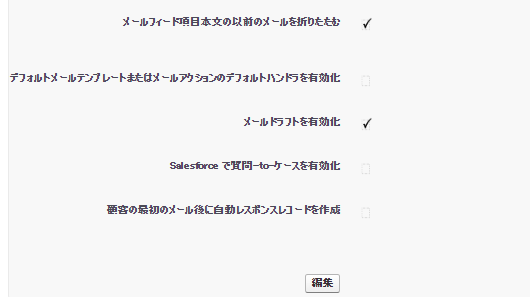
これを有効化した状態で、再度ケースフィードからメール送信の画面を開くとこうなります。
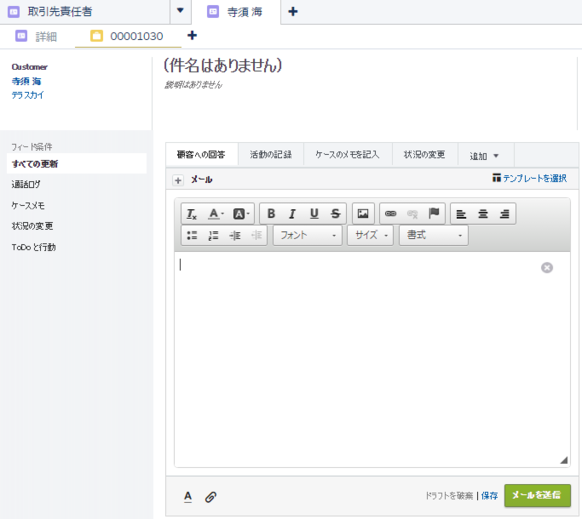
メール送信の左隣にドラフトを破棄と保存と言うリンクが表示されます。
これだけでもメールの一時保存ができる様になり、非常に便利になりますが、このままでは一次保存ができるだけで、オペレータが書いたメールをSVに査閲する事はできません。
承認プロセスの設定
「作成」→「ワークフローと承認申請」→「承認プロセス」を開き、承認プロセスを管理するオブジェクトにメールメッセージを選択します。
今回はオペレータの作成したメールをSVがチェックして送信すると言うシーンなので、最終承認時のアクションに送信アクションを設定します。
設定はここまでです。
再度、ケースの画面を開いてみましょう。
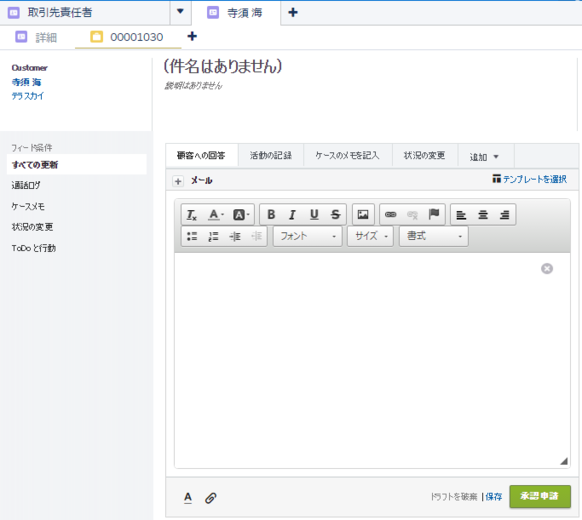
先程までの「メールを送信」ボタンが「承認申請」に変わっています。
実際にメール本文を入力し、承認申請を押したところ、SVに承認プロセスがまわり、SVが承認をしたところで、お客様(宛先)にメールが送信されました。
まとめ
この様に、ドラフトメールの有効化と承認プロセスの組合せる事でメールの査閲機能を実装する事ができました。
今回はオペレータ→SVから送信と言う流れでしたが、オペレータ→SV→オペレータから送信と言う場合は工夫が必要かもしれません。
また、ケースフィードではなく従来のメールの関連リストの扱いなど、注意が必要だと思いますが、十分有効な機能だと思いました。
Service Cloudにはまだまだ使える機能がありますので、皆さんも有効活用してください!