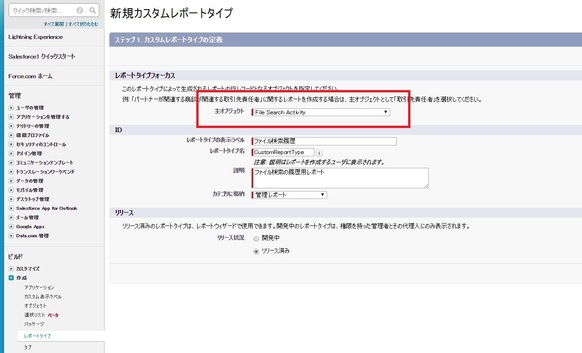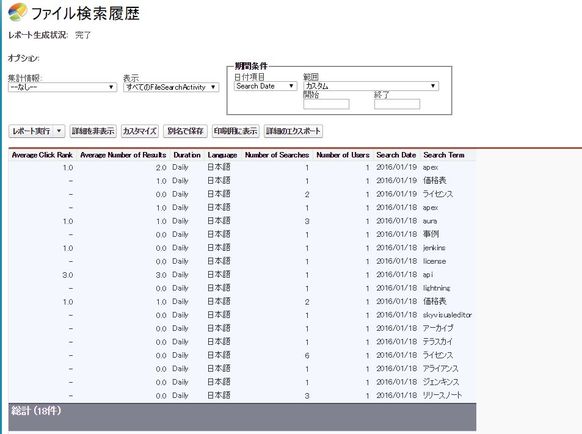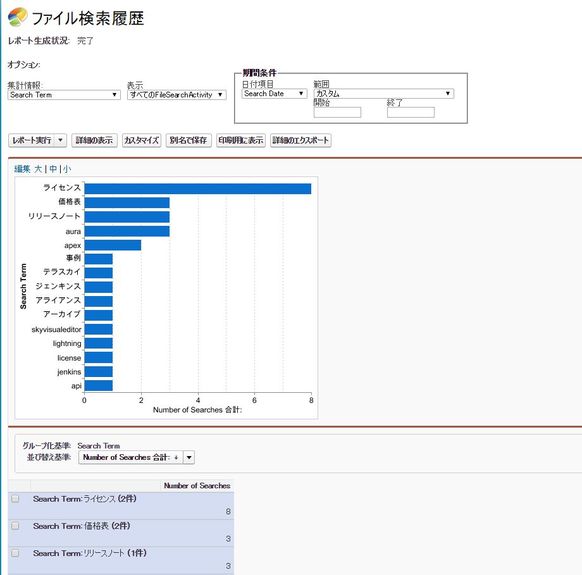Salesforceを利用している方は「ファイル」タブで様々なファイルの共有している人も多いのではないかと思います。
組織の管理者からすると、ユーザーがどのようなファイルを検索していて、目的のものが見つかったのか、あるいは見つからなかったのか、どんなワードで検索しているのか知りたいのではないでしょうか?
そんな方にピッタリなのがSpring'16でリリースされる予定(せーふはーばー)の「File Search Activity」です。
ただこの機能についてリリースノートを見ても、何を作ればいいのかさっぱり分からず、現時点ではオンラインヘルプも見つかりません。
そこで今回は「File Search Activity」を使った検索ワードランキングのレポートを作るサンプルをご紹介したいと思います。
※本機能については現時点で詳細なリファレンスが見当たらないので、仕様は推測を含む部分がある点をご注意ください
カスタムレポートタイプを作る
「File Search Activity」とはファイルを検索した情報が入るオブジェクトです。
標準のレポートタイプではアクセスすることができないので、まずはカスタムレポートタイプを作ります。
設定メニューからカスタムレポートタイプを選び、主オブジェクトで"File Search Activity"を選びます。
その他の項目は任意の値を入力および選択して、リリース済みにしたら次のステップに進みレポートタイプを保存します。
レポートを作る
後はレポートを作るだけです。
先ほど作ったカスタムレポートタイプでレポートを作成します。
各項目を一覧表示するとこんな感じになりました。
File Search Activityにはこんな項目があるようです。
- Average Click Rank
- Average number of Results
- Duration
- Language
- Number of Searches
- Number of Users
- Search Date
- Search Term
レコードを見ると、検索ワードと日付で1レコードとなっているようです。
つまりSearch Term(検索語)があり、それに対してSearch Date(日付)とNumber of Searches(何回検索されたか)、Average Click Rank(検索結果からクリックしたか)、Number of Users(何人のユーザーがいたか)などが分かります。日付や検索ワードが変われば別レコードになります。
今回は検索ワードの単純な数のランキングなので、Number of Searchesの合計値を集計し、Search Termをサマリーに設定したレポートに変更します。
そのあとグラフを作れば以下のようになります。
ユーザーがどんなワードで検索しているか分かりますね!
注意点として、検索したワードが「File Search Activity」に保存されるタイミングは現在のところ分かっていません。
自分が試したところ、少なくともリアルタイムで検索した情報が反映されているわけではないようです。
2,3日経過して気づいたらレコードが作成されていました。
まとめ
今回はこんなところですが、クリック率や結果数などもあるので、ユーザーが目的のファイルが見つかっているか?といったレポートやダッシュボードも作成できそうです。
管理者の方はこんなレポートを作成して、ユーザーがどのような情報を求めているのかを知り、適切なファイルをアップロードしてあげるとますます便利にSalesforceが活用できますね!