今回はSpring'14でリリースされた、データインポートウィザードについて書きたいと思います。
この機能がリリースされる前からSalesforceの設定メニューからブラウザベースで利用できる「インポートウィザード」がありました。 私は普段、Salesforceにデータをインポートする場合は、当ブログでも紹介(DataLoaderを使いこなそう)されているDataLoaderを利用していますが、お客様先での作業で借用したPCにDataLoaderがイントールされていない場合など、ブラウザベースのインポートウィザードを利用することがありました。 しかし、インポートウィザードは個々のオブジェクトごとにウィザード画面が別れている為、それぞれの使い方について理解して利用する必要がありました。
今回紹介するデータインポートウィザードは、統合された同一のインターフェースとなり、利用しやすくなりましたので使い方について紹介したいと思います。
なお、ヘルプなどで確認する場合には、旧来の機能が「インポートウィザード」、新しい機能が「データインポートウィザード」と似たような名称なので注意が必要です。
サポートされているブラウザ
現時点では、以下の4つのブラウザでサポートされています。
・Google Chrome バージョン 29 以降
・Mozilla Firefox バージョン 23 以降
・Internet Explorer バージョン 9 以降
・Apple Safari バージョン 5 以降
利用できるエディション
旧来のインポートウィザードでは、利用できるエディションに制限がありますが、新機能ではDatabase.com を除くすべてのエディションで利用可能となっています。
利用できるオブジェクト
取引先と取引先責任者、リード、ソリューションの標準オブジェクトとカスタムオブジェクトとなっています。
インポートできるレコード数
一度にインポートできるレコード数は50,000件です。
利用方法
■ウィザードの起動
[設定]から[データの管理]-[データインポートウィザード]をクリックして表示される画面の「ウィザードを起動する」ボタンで起動します。
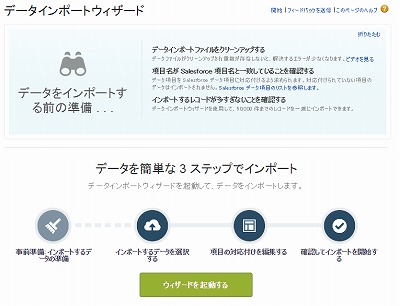
■オブジェクトの選択
インポートするオブジェクトを選択します。 取引先、取引先責任者、リード、ソリューションをインポートするには、[標準オブジェクト] を、カスタムオブジェクトは[カスタムオブジェクト] をクリックします。 今回は「リード」を選択してみます。
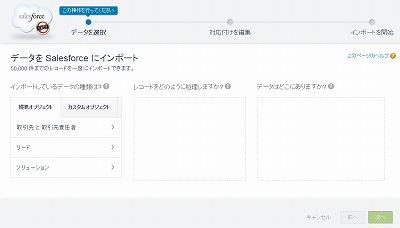
■インポート処理の種別を選択
新しいレコードを追加する(insert)か、既存のレコードを更新する(update)か、またはレコードの追加と更新を同時に行う(upsert)かを選択します。 今回は「新規レコードを追加」を選択してみます。
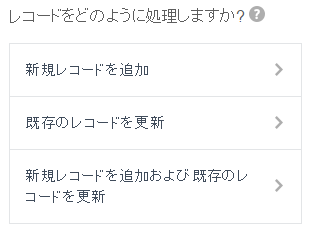
■一致条件やその他の条件の指定
更新のキーやその他の設定条件を指定します。この時「?」マークにカーソルを乗せると、各オプションの詳細が確認できます。 この時、前出の「新規レコードを追加」と「既存のレコードを更新」、「新規レコードを追加および既存のレコードを更新」ごとに「リードの一致条件」の選択リスト値にどれを選ぶかにより処理が変わってきますので、注意が必要です。 ・「新規レコードを追加」で「名前」や「SalesforceID」を選択した場合は、指定した値が重複してる場合はレコード追加されません。しかし、「なし」を選択した場合には、重複してもすべて新規レコードとして追加されます。 ・「既存のレコードを更新」では、指定した値が同じレコードが存在した場合は更新されますが、存在しない場合はエラーになります。 ・「新規レコードを追加および既存のレコードを更新」の場合は、指定した値が同じレコードが存在した場合は更新され、存在しない場合は追加されます。
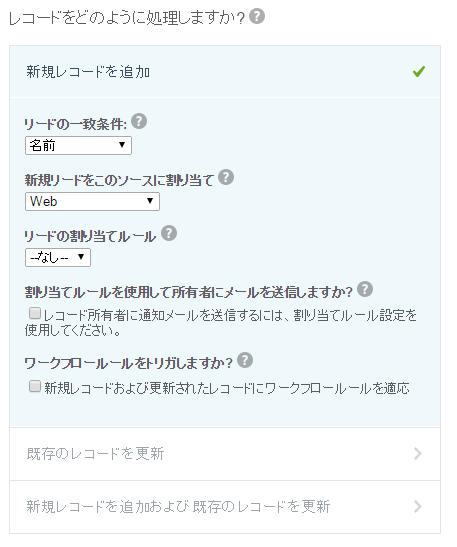
■データファイルの種類とファイルの指定
データファイルを指定します。 標準オブジェクトではCSV、Outook CSV、ACT! CSV、Gmail CSVの4種類のファイルから選択できます。カスタムオブジェクトではCSVのみとなります。 ここでは「CSV」を選択してみます。 「ファイルを選択」ボタンから読み込むファイルを選択し、文字コードを選択したら、「次へ」をクリックします。 この時、ドラッグ&ドロップでもファイルを指定できますが、IE9ではドラッグ&ドロップはサポートされていないようなので注意が必要です。
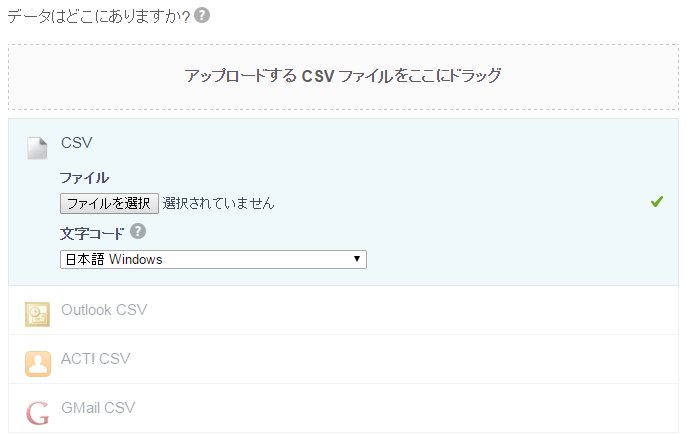
■データ項目の対応付け
CSVファイルのデータ項目とSalesforceのオブジェクトのデータ項目の対応付けを行います。 この時、自動で対応付けできる項目はウィザードが自動で対応付けしますが、対応付けできない項目は手動で行います。また、変更したい場合は「変更」リンクから変更します。 また、ここで対応付けされていない項目はインポートされません。 画面にはファイルのデータの内容が例として表示されますので、分かりやすくなっています。 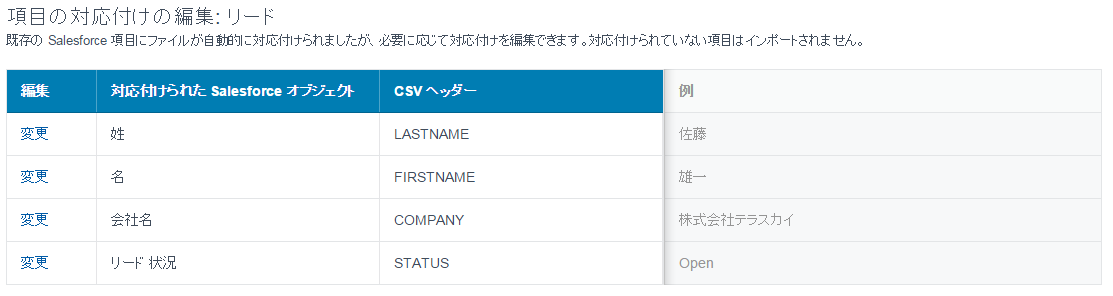
■確認してインポート処理
この画面で設定内容を確認して、問題なければ「インポートを開始」ボタンでインポートを開始します。
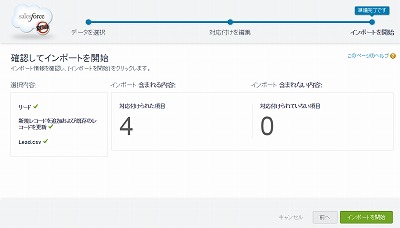
■インポート結果のダイアログの確認
処理結果がダイアログに表示されます。「OK」ボタンで、一括データ読み込みジョブ画面が表示されます。
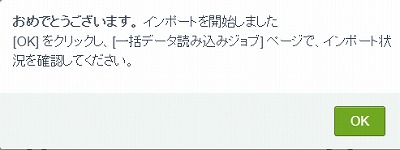
■処理詳細の確認
一括データ読み込みジョブで、処理の詳細を確認します。 この画面は[設定]から[監視]-[一括データ読み込みジョブの監視]からも確認できます。
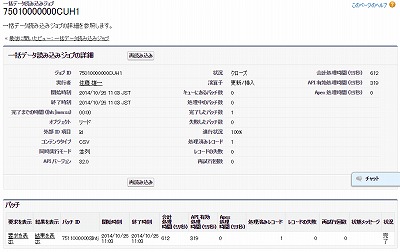
■メールでの結果確認
メールにも実行結果が送付され、結果を確認できます。 
■リード画面でデータを確認してみます。名前、会社名などが正しくインポートされています。 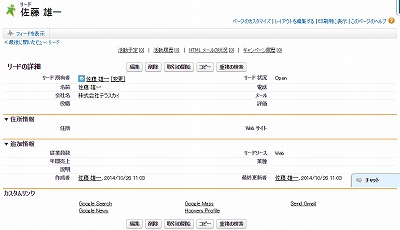
最後に
■インポートウィザードと新しいデータインポートウィザードの相違点について、英語ですがSalesforceより「インポートウィザードの対比表」が用意されていますので参照してみてください。
■現時点では新旧どちらのインポートウィザードも利用可能ですが、ヘルプをみると「個々のインポートウィザードを統合データインポートウィザードに置き換えます。」との記述がありますので、将来的にはデータインポートウィザードのみになるのかもしれません。
