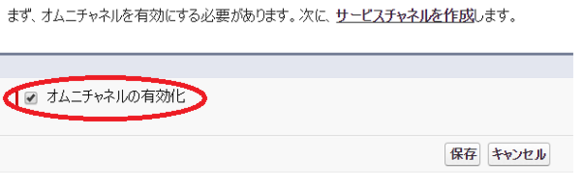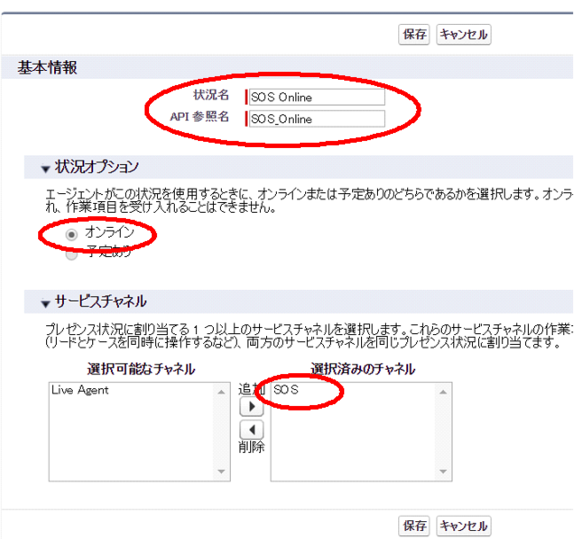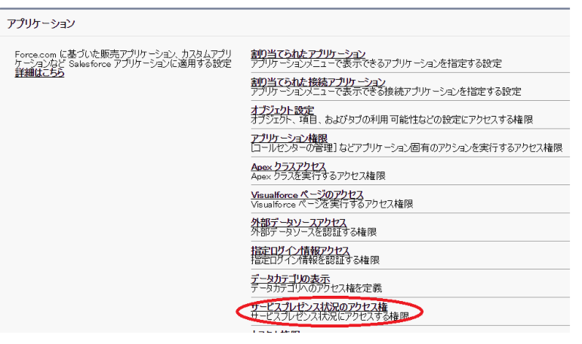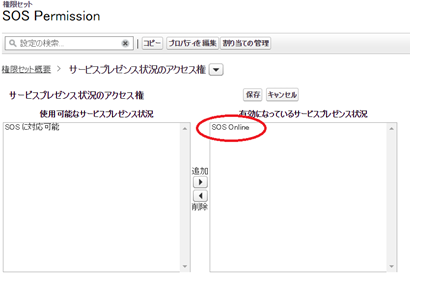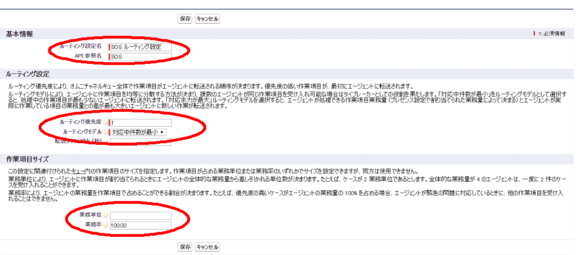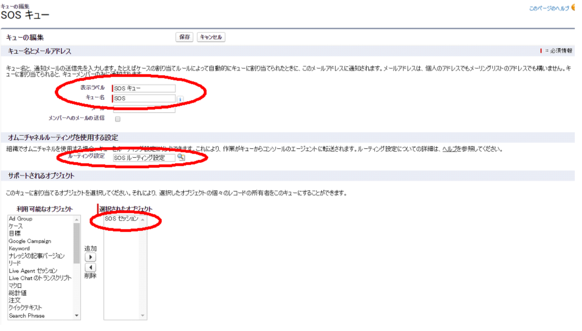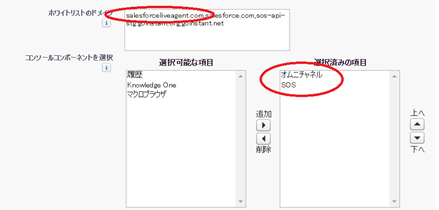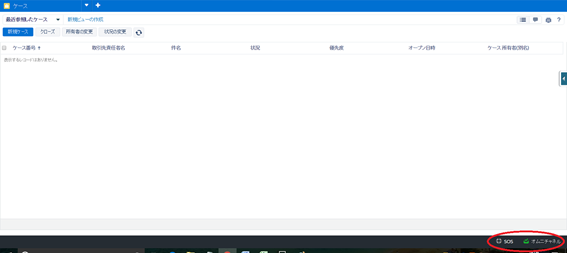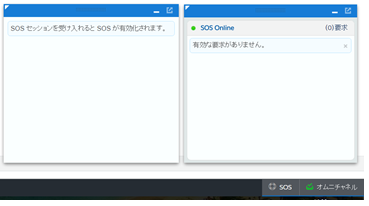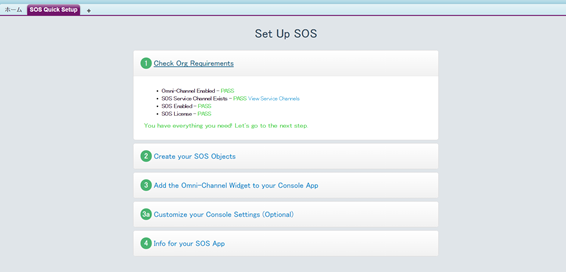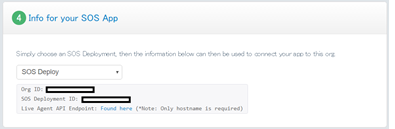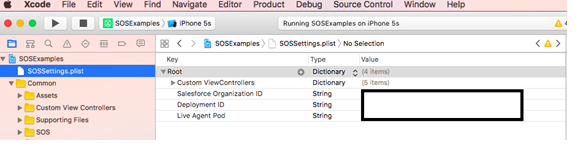はじめに
Service Cloudについて書く第二回目のブログとなりましたが、前回からは半年近く経っています。前回は進化の歴史について触れ振り返りをしました。今回は前回の最後で触れましたSOSについて書きたいと思います。実は現在色々と触っている最中ですので、今回は前編としてSalesforce側の設定につき書いてみます。(といっても実際はヘルプや開発ガイドに沿ってやってみただけなのですが・・・)
SOSって何?
SOSはService Cloudを通じてモバイルアプリ(スマートフォン、タブレット含む)に対する新しいサポート形態を提供するソリューションになります。サポートエージェントによるライブビデオサポート、画面の共有、ポップアップガイダンスといったサービスを提供できるツールと言って良いでしょう。
SOSを利用するためには今回ご紹介するSalesforce側の設定を行うのと同時にiPhoneやAndroidで開発したアプリケーションにSOSを追加してあげる必要があります。つまりSOS Mobile SDKによる開発が必要になります。
実際に設定してみる
自分のDeveloper Editionの環境で実施しようとしましたが、SOSライセンスがデフォルトでオンになっていないというか使えませんでしたので、セールスフォース・ドットコム社からパートナー企業として付与して頂いたDeveloper組織を利用しました。
手順的には以下の手順になります。基本的にヘルプに沿って設定していけば細かいネーミングをどうするかとかコンソールのレイアウトをどうするかとかの設計を除けば問題無く設定できると思います。
1. 先ずはオムニチャネルを有効化する必要があります。
2. 次にSOSを利用するユーザにSOSライセンスを割り当てます。
[権限セットライセンスの割り当て] >[割り当ての編集]の順でクリックし、[SOS ユーザ] の [有効] チェックボックスをオンにし、保存します。
3. SOSライセンスを有効化します。
SOS権限セットを選択し(無い場合は作成)アプリケーション権限>編集をクリックしてSSOライセンスを有効化して保存します。
4. SOS プレゼンス状況を作成します。
プレゼンス状況は、エージェントがオンラインで、受信した作業項目を受け入れ可能か、退席中あるいはオフラインかを示します。エージェントがオンラインであり SOS コールを受信できることを示すプレゼンス状況を作成します。 [プレゼンス状況] から新規に適当な名前を付けて作成します。ここでは[状況オプション] セクションで、[オンライン] を選択します。[サービスチャネル] セクションで、SOS を [選択済みのチャネル] リストに追加し保存します。
5. 権限セットを使用して SOS プレゼンス状況へのユーザアクセスの許可を行います。
権限セットからSOS エージェントを含む権限セットを選び、 [サービスプレゼンス状況のアクセス権] をクリックし編集を行います。
(因みにこの設定はプロファイルを使っても可能です)
6. 次にSOSのルーティングを設定します。
ルーティング設定により、作業項目のエージェントへの転送方法が決まりますのでこれは非常に重要な設定です。キュー内の作業項目の相対的な重要性とサイズの優先度を付けることによりSOSコールをエージェントに効率的に分散できます。手順的には、SOS キューを作成、ルーティング設定を SOS キューに関連付けることによりエージェントがコールを受信できるようにします。
[ルーティング設定]で新規にルーティングを作成します。ルーティング設定をここではヘルプ同様に「SOS ルーティング設定」という名前にします。SOS コールが最も重要であるかエージェントが処理する唯一の作業項目である場合は、ルーティングの優先度を 1 に設定します。この優先度にすると、他の種別の作業項目の前に SOS コールがエージェントに確実に転送されます。この辺りの設定の匙加減はSOSに限らずオムニチャネルで複数チャネルを制御する際のポイントになり、実際のエージョンの数、担当スキル、在席/シフト状況、コールセンターの運用状況等を加味して設計する必要があるため重要になります。
保存後、今度はキューに紐付けます。適当な名前を付けて「SOSルーティング設定」及び「SOSセッション」を選択します。
7. ここでSalesforceコンソール画面の設定の更新を行います。
エージェントが作業の受け入れを開始できるよう、オムニチャネルおよび SOS ウィジェットをコンソールに追加し、URL salesforceliveagent.com をホワイトリストに登録する必要があります。また、オムニチャネルおよび SOSをコンソールの[コンソールコンポーネントを選択] セクションで、選択済みの項目のリストに追加します。
実際にコンソールを表示してみると下記のように、SOS およびオムニチャネルウィジェットは、Salesforce コンソールのフッターに表示されます。エージェントはオムニチャネルウィジェットから、各自のプレゼンス状況を変更したり、受信した割り当て作業 に優先順位を付けたりすることができます。
ウィジットをクリックしてみるとこんな感じです。何かそれっぽいですね。
8. SOSリリースの作成
さてここまで来ましたらあとはSalesfroce側の設定はSOSリリースを作成するだけになりました。これはSOS 設定を Salesforce からモバイルアプリケーションに統合するために必要なものです。 SOS リリースを作成すると、リリースに一意の ID 番号が割り当てられ、モバイル開発者は、このリリース ID を使用して、Salesforce の SOS 設定をモバイルアプリケーションに統合します。
ここまでヘルプに沿って手動で作成してきましたが、SOSの開発者ガイドに「SOS Quick Setup」が使えるということが載っていました。開発者ガイド及びこのQuick Setup(https://developer.salesforce.com/page/SnapinsMobile#sc-details)をインスールするのは英語のみのページですが実際にインストールもしてみました。
インストールは下記からできます。上記リンクの下の方にあります。
実際にインストールした後のSalesforce画面も以下です。
上から番号のある項目をクリックしていくだけでガイダンスに沿って設定ができます。1回1回設定メニューから辿らなくても設定でき、下記のように設定の完了状況が「PASS」表示で一目で確認できます。英語版ではありますが、最初からこれを使えばもっと簡単に早くできたってことですね。恐るべしです。
因みにモバイル開発者側で必要な情報は④のInfo for your SOS Appです。
画面キャプチャーはマスクをしてありますが、ここにあるorg IDやSOS Deployment ID等の情報を例えばiPhone向けにMACでXcodeで開発する際にplistファイルに登録する形になります。下記はXcodeでプロジェクトを参照していますが対応する値を設定しています。
最後に
今回は時間の関係でSalesforce本体側の設定まででしたが、次回iPhoneアプリ、デバイス側のデモアプリが動いたタイミングで再度(できるだけ早いタイミングで不定期で)ブログにアップさせて頂きます。
本記事はSalesforce App Cloud Advent Calendar 2016の7日目の記事となっています。