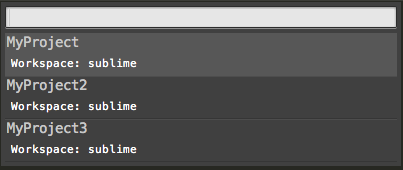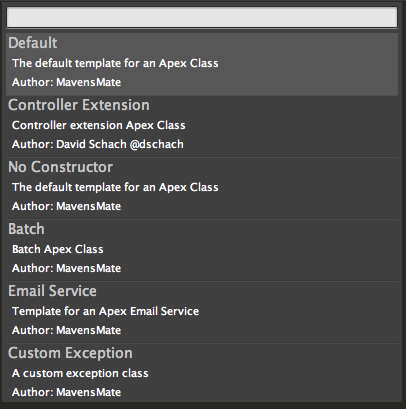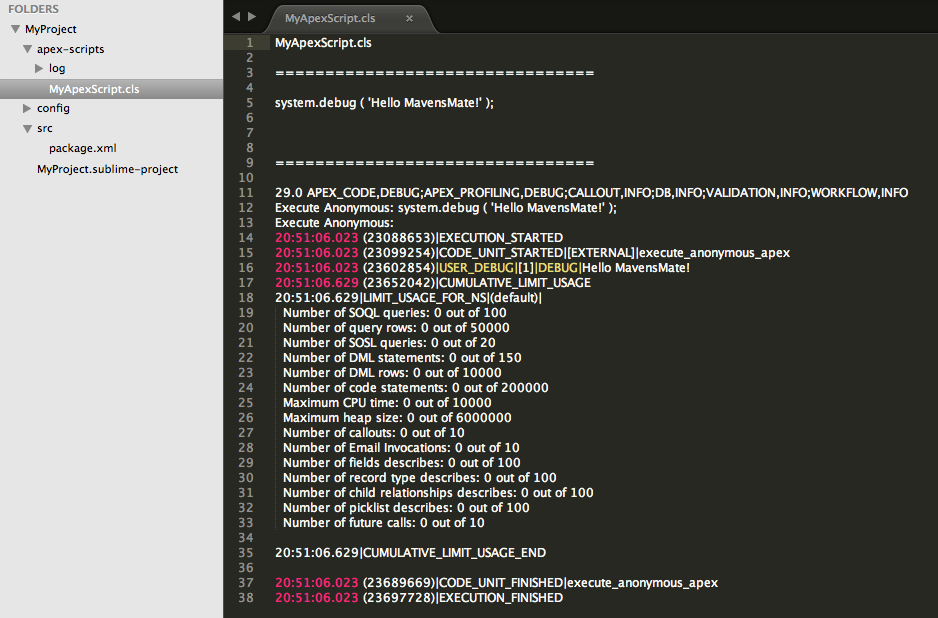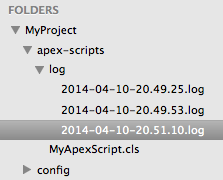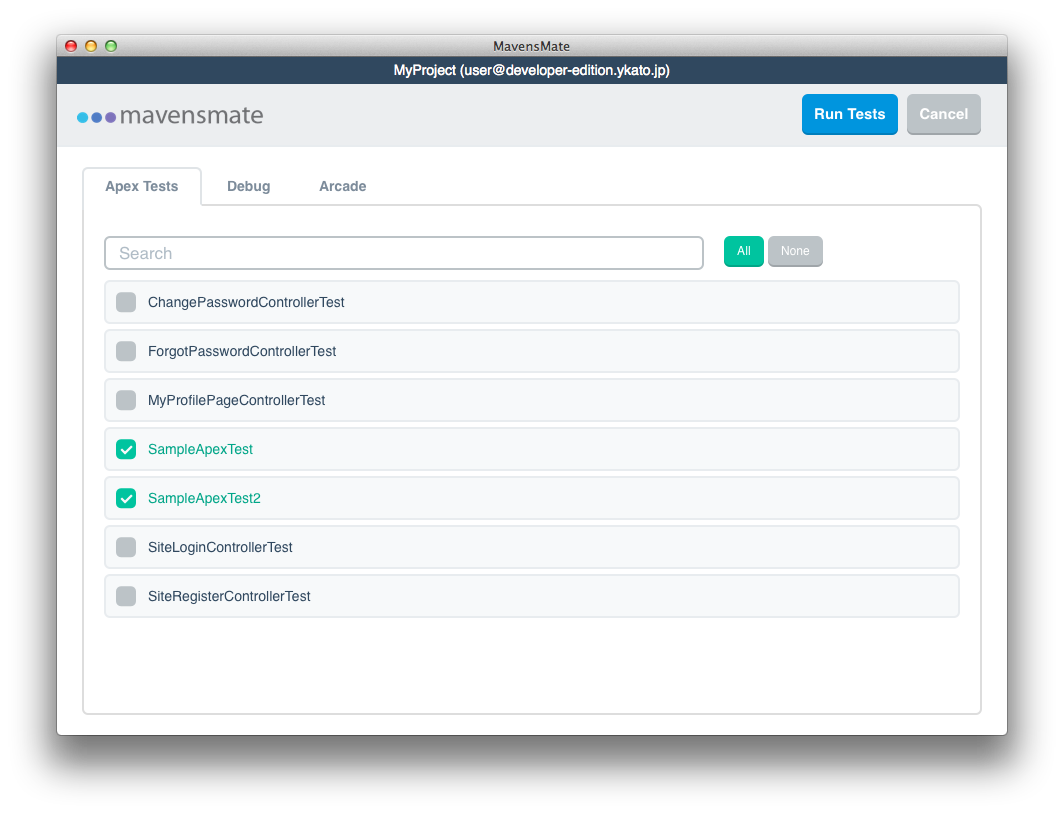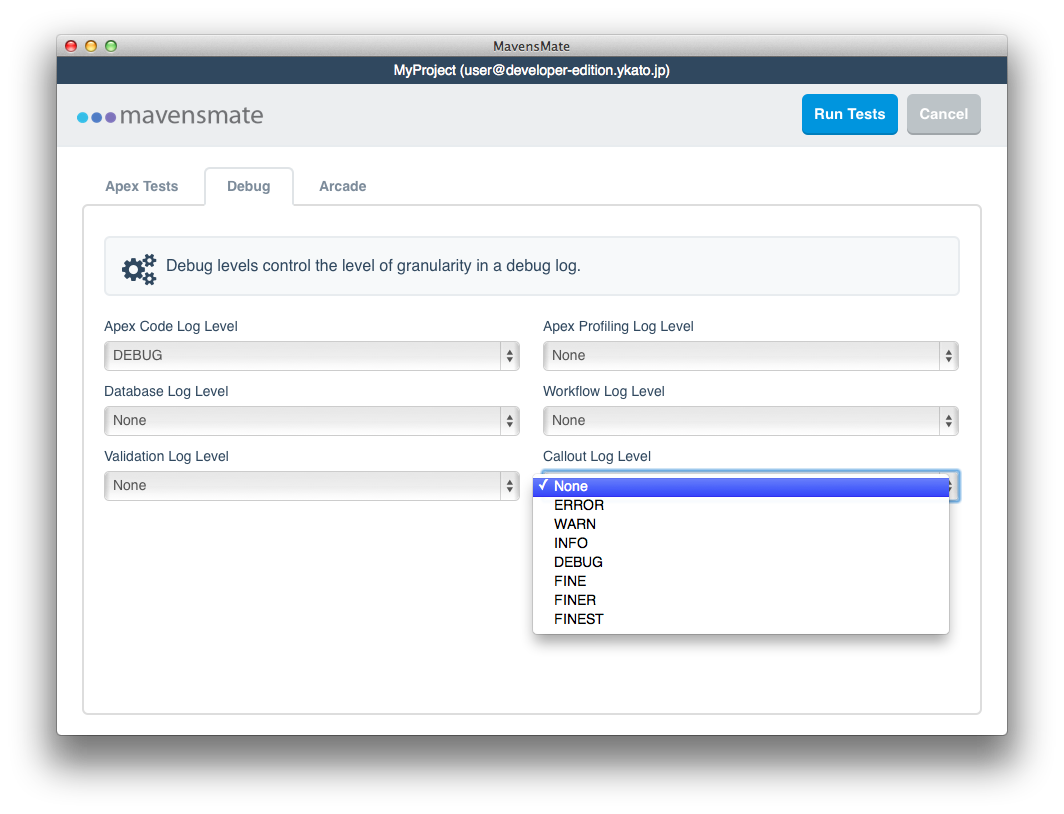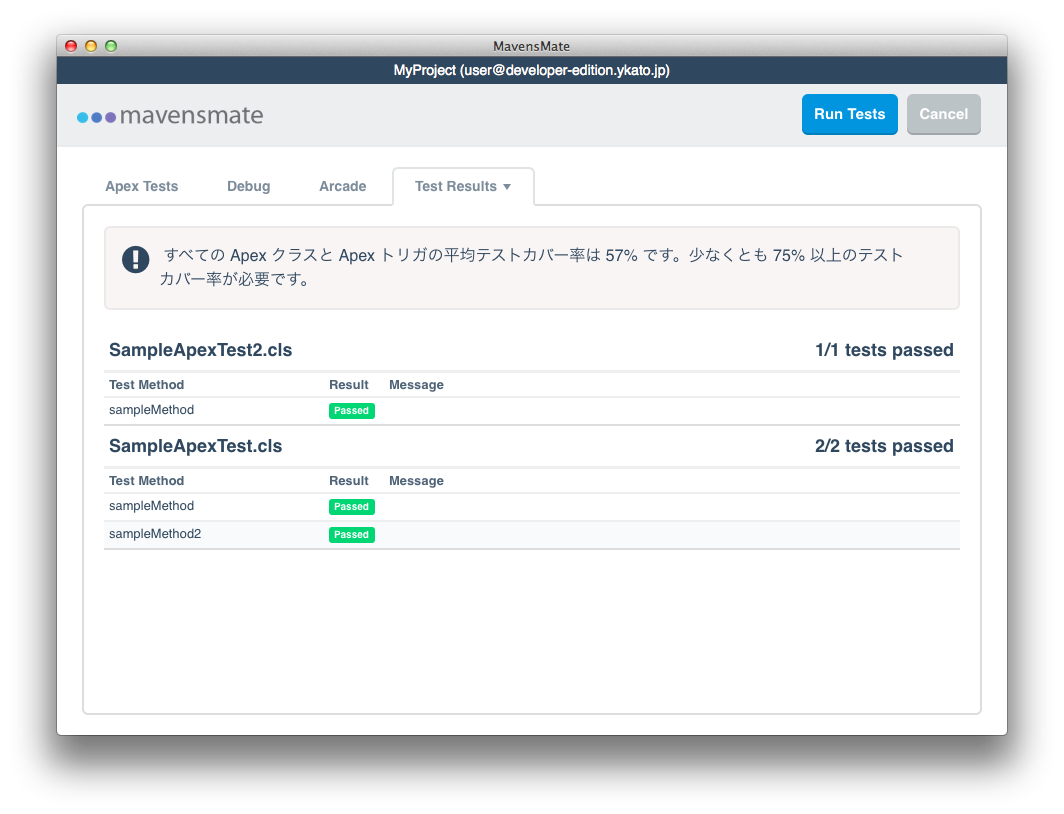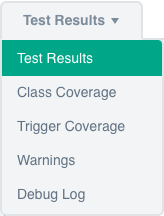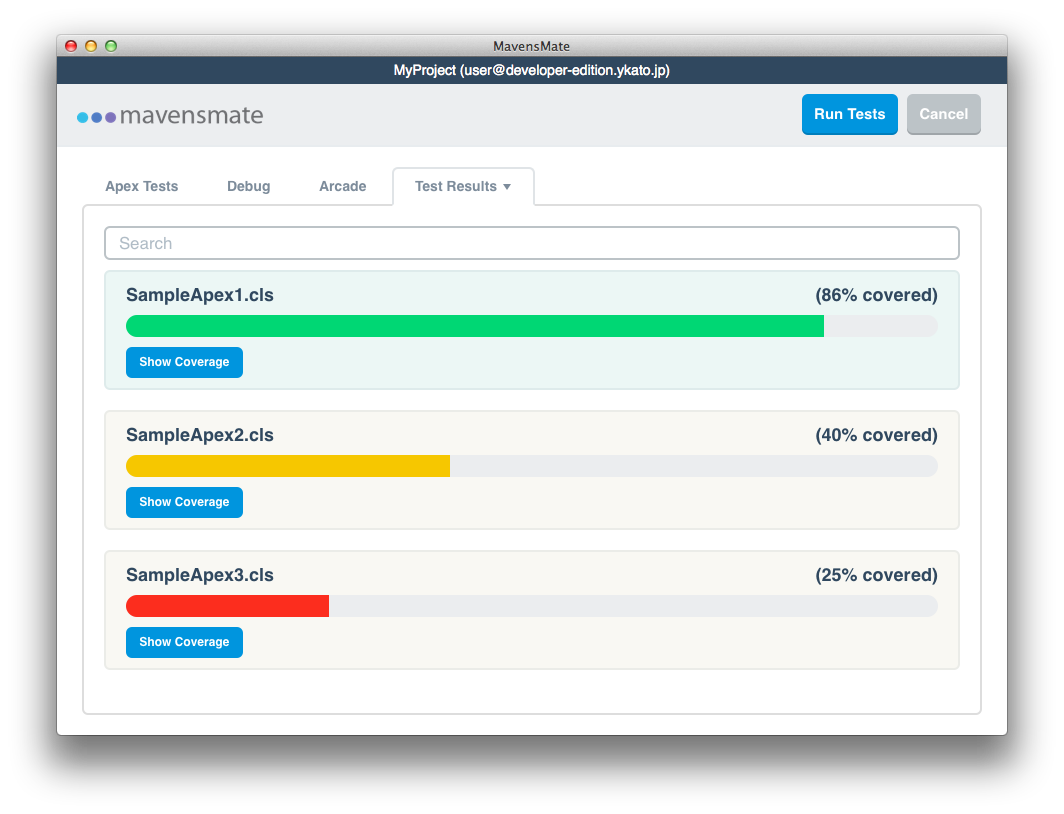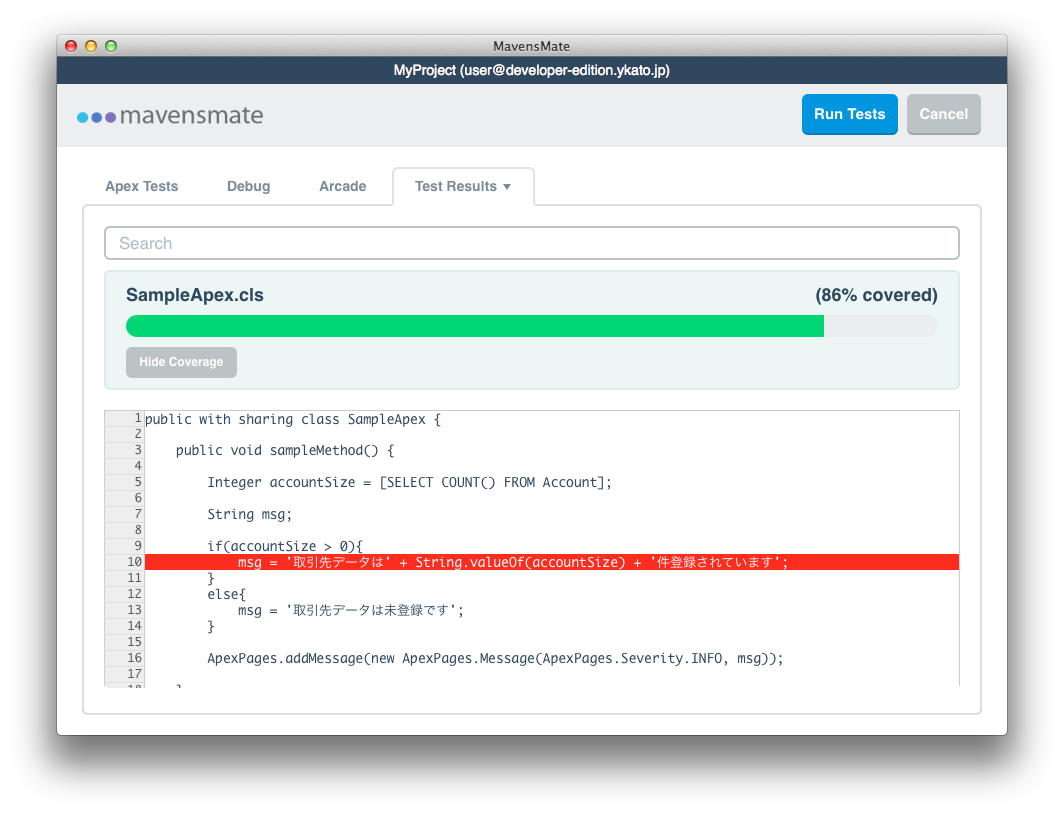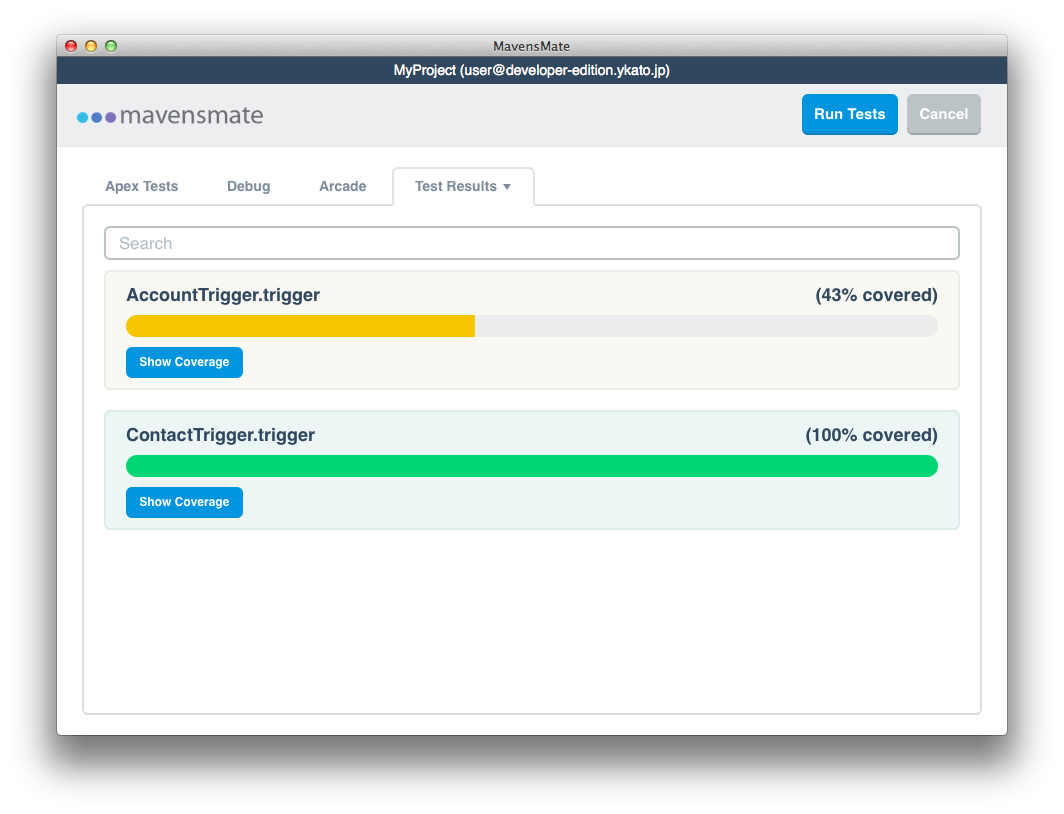前回の記事 Sublime Text 3 + MavensMateでForce.com開発 (準備編) に引き続き、本記事ではプロジェクトの操作、デバッグ、テスト、デプロイに関する機能について取り上げます。
前回では、インストールおよび初期設定、プロジェクトの作成方法をご紹介しました。 まだご覧になっていない方は、ぜひ先に準備編からご覧下さい。
プロジェクトの操作
プロジェクトを開く
- MavensMate > Project > Open Projectを選択し、一覧からプロジェクトを選択します。
プロジェクトの編集
- 組織のID・パスワードや、メタデータ取得対象の変更ができます。
プロジェクトを開いた状態でMavensMate > Project > Edit Projectを選択すると、編集画面が開きます。
プロジェクトのクリーン
- プロジェクトのローカルからすべてのメタデータをクリアし、サーバから再取得します。
プロジェクトを開いた状態でMavensMate > Project > Clean Projectを選択します。
プロジェクトを閉じる
- Project > Close Projectを選択します。
メタデータの操作
新規メタデータの作成
Apex クラスの作成
- MavensMate > Metadata > New Apex Classを選択し、使用するテンプレートを選択します。 テンプレートは Unit Test (テストクラス) の他、Controller Extention (拡張コントローラ)、Batch (バッチApex)、Schedulable (スケジュールApex) など、様々なバリエーションが用意されています。
- Apex Class Nameにクラス名を入力し、Enter キーを押します。
Apex トリガの作成
- MavensMate > Metadata > New Apex Triggerを選択し、一覧からテンプレートを選択します。
- Apex Trigger Name, Trigger Object API Nameに [トリガ名, オブジェクトのAPI参照名] の形式で入力し、Enter キーを押します。
Visualforce ページの作成
- MavensMate > Metadata > New Visualforce Pageを選択し、一覧からテンプレートを選択します。
- Visualforce Page Nameに Visualforce ページ名を入力し、Enter キーを押します。
Visualforce コンポーネント の作成
- MavensMate > Metadata > New Visualforce Componentを選択し、テンプレートを選択します。
- Visualforce Component Nameに Visualforce コンポーネント名を入力し、Enter キーを押します。
メタデータの保存
File > Saveでファイルの保存と同時に、サーバへの保存が実行されます。
メタデータのリフレッシュ
右クリックからMavensMate > Refresh From Server...を選択します。
メタデータの削除
右クリックからMavensMate > Delete Files from Selesforce Server...を選択します。
デバッグの実行
匿名 Apex コードの実行 (Execute Anonymous)
Force.com IDE や開発者コンソールと同様に、匿名 Apex コードを実行します。
- MavensMate > Apex Scripting > Execute Apex... を選択します。
- Apex Codeタブでコードを記述します。
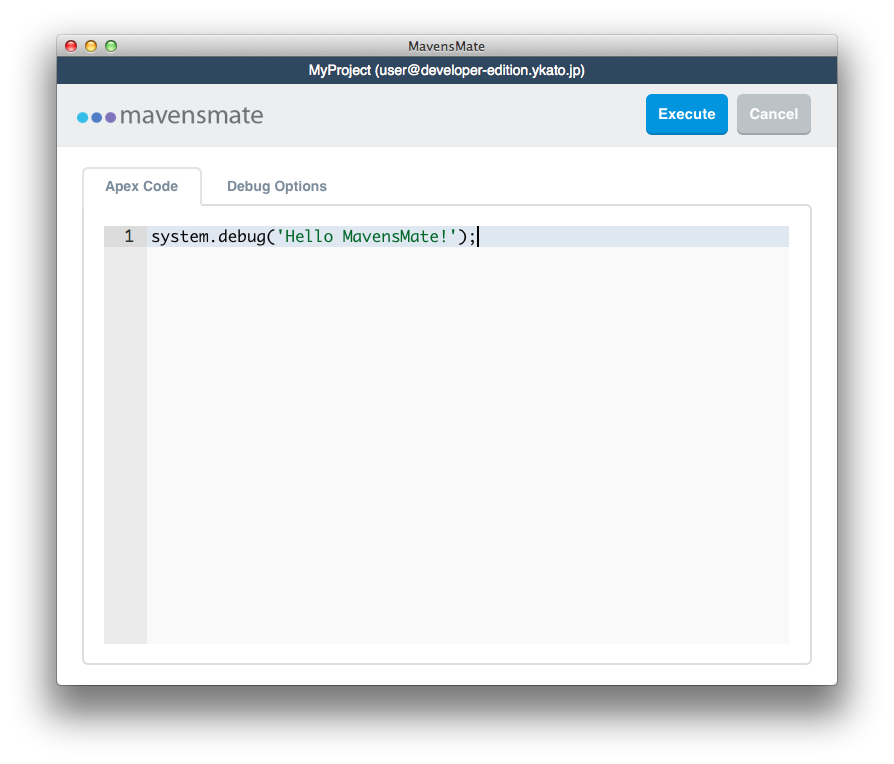
- Debug Optionsタブでデバッグログレベルを選択します。
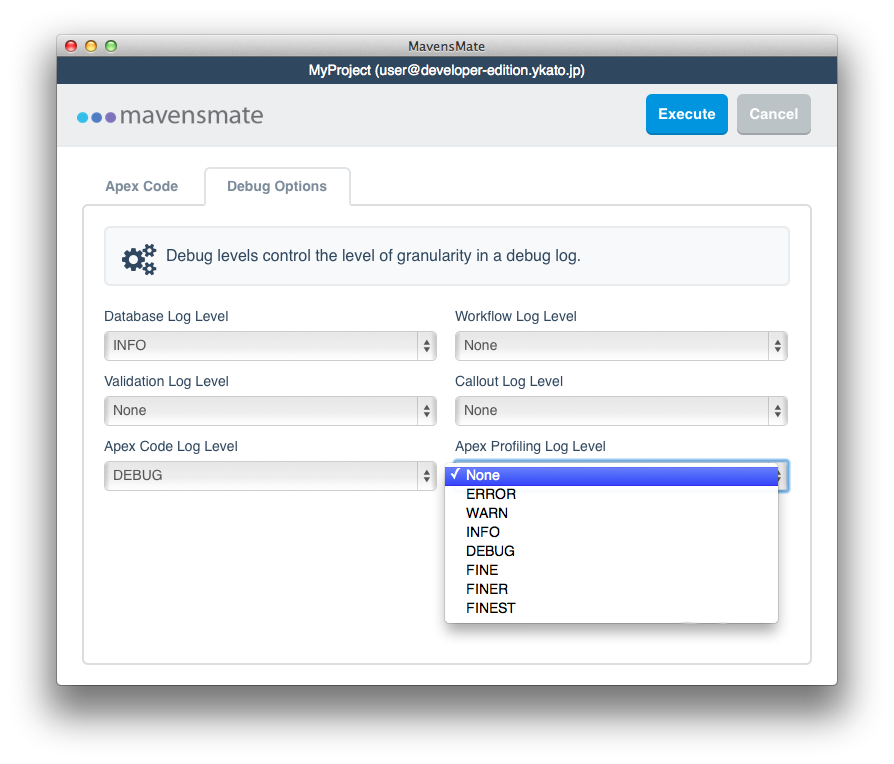
- Executeをクリックすると実行を開始します。
- 終了するとデバッグログが表示されます。
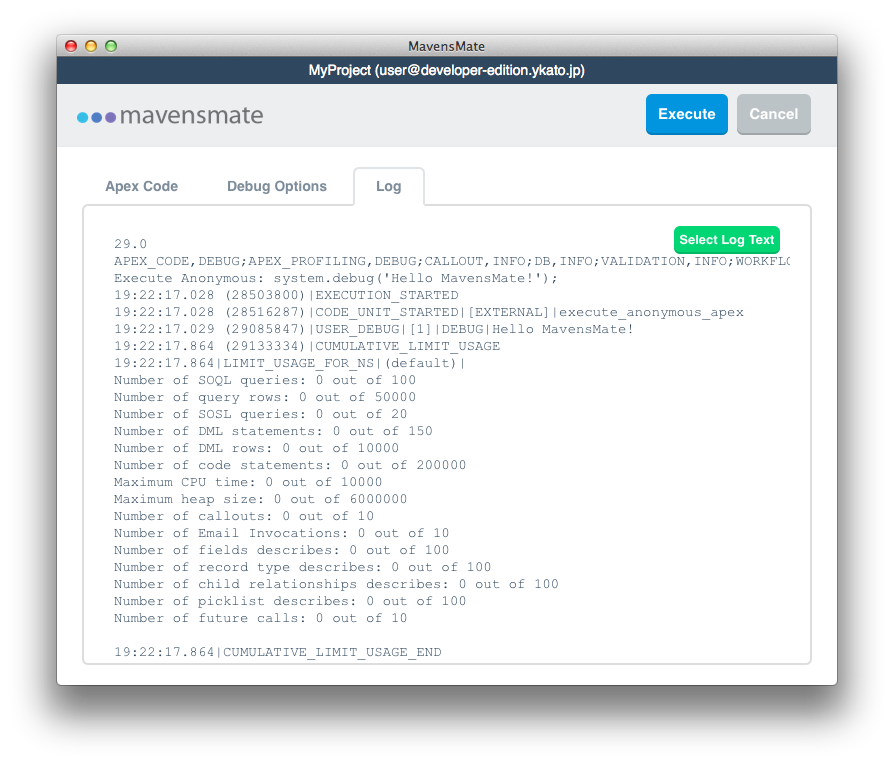
Apex Scripts
Apex Scripts は MavensMate 独自の機能で、匿名 Apex コードをプロジェクトのローカルに保存・蓄積しておき、いつでも実行することができるようになっています。
Apex Script の作成
- MavensMate > Apex Scripting > New Apex Script... を選択します。
- Apex Script Nameにスクリプト名を入力し、Enter キーを押します。
- プロジェクトに apex-scripts フォルダが作成され、その下にスクリプトファイル ( .cls ) が作成されます。
コードを記述して保存します。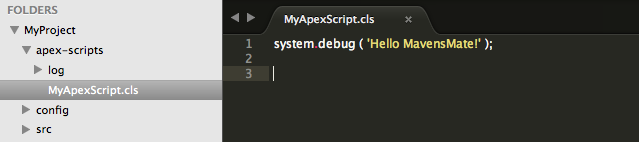
Apex Script の実行
- スクリプトを開いた状態で、MavensMate > Apex Scripting > Run Apex Scriptを選択します。
- コードが実行され、終了後にデバッグログが表示されます。
デバッグログはapex-scripts > logに保存され、ここから参照することもできます。
テストの実行
テストの実行方法は複数ありますが、ここでは MavensMate のテスト実行UIを利用した手順について説明します。
- ここで
Test Results
- タブをクリックすると、さらに以下のメニューが表示されます。
デプロイの実行
- MavensMate > Deploy to Server...を選択します。
- Org Connectionsタブでデプロイ先の組織情報を入力し、Create Connection をクリックします。
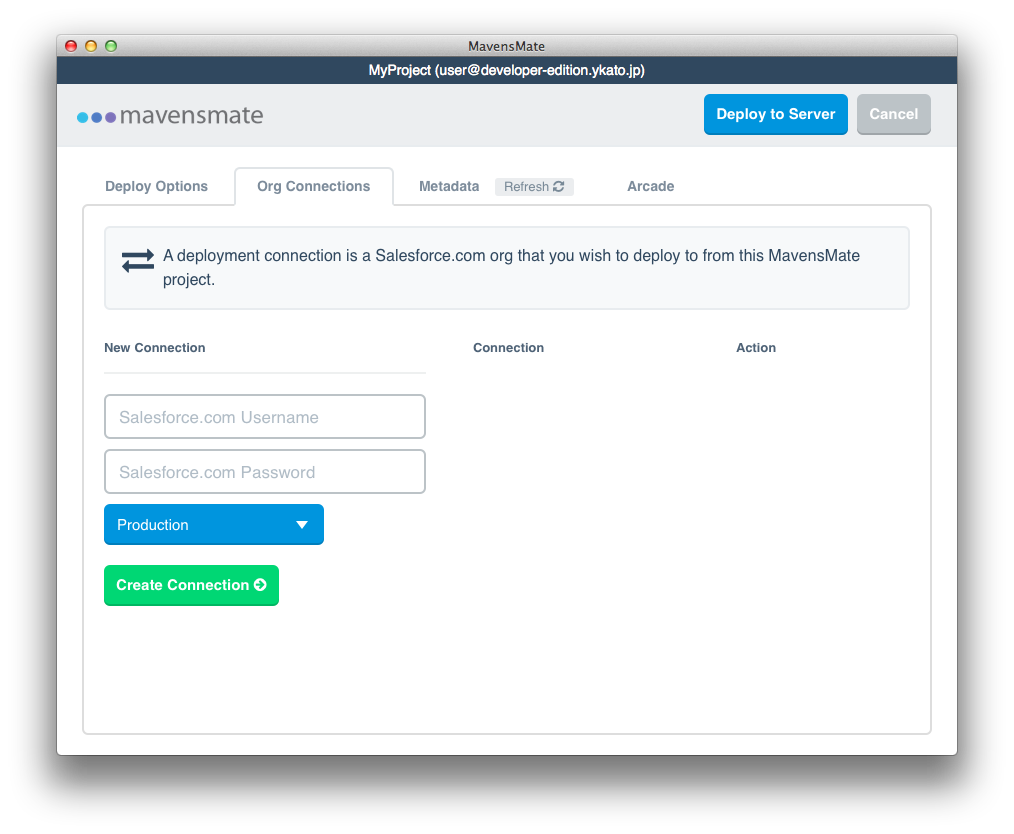
接続に成功した組織は、下図のように一覧へ保存されます。
この後でデプロイ先を選択する際に、ここで登録しておいた組織の中から選択することになります。
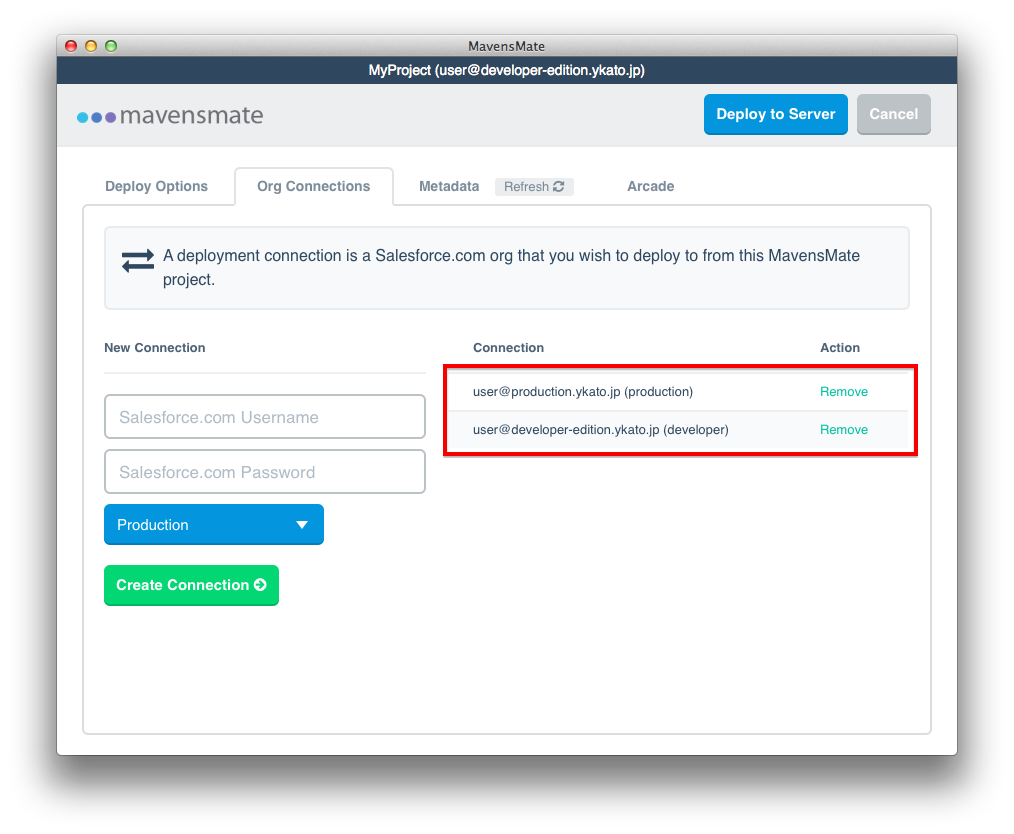
- Deploy Optionsタブで、デプロイのオプションを設定します。
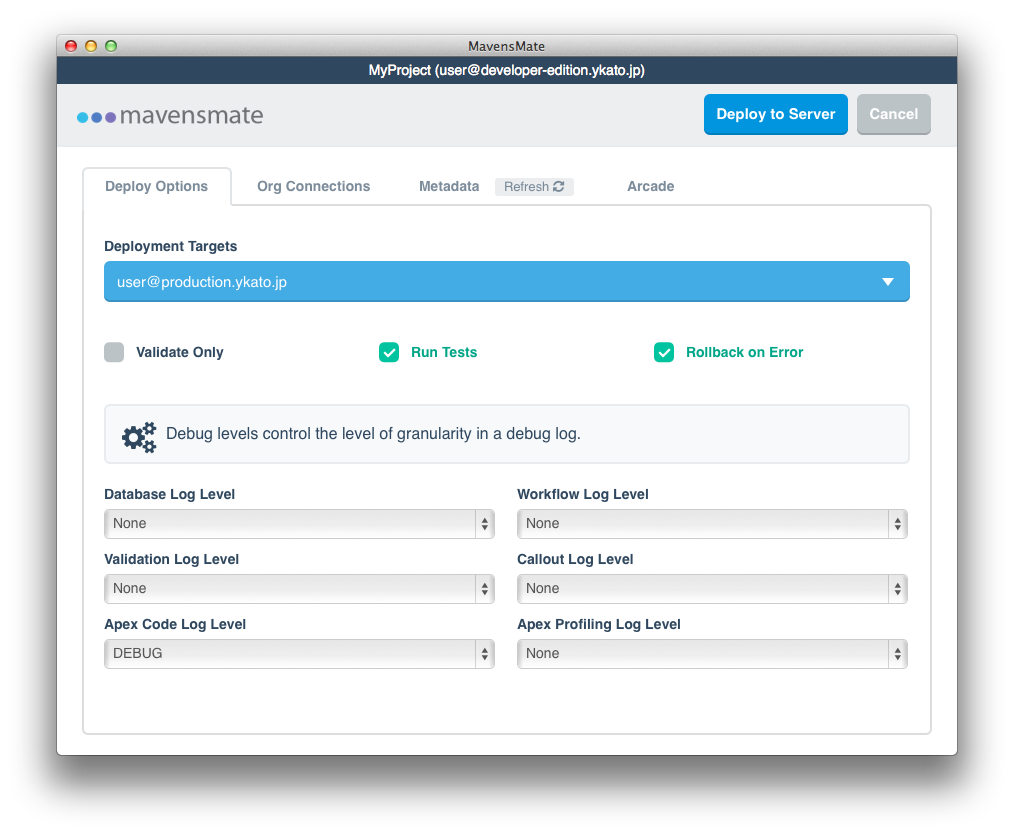
- Deployment Targets
デプロイ先の組織を選択します。 - Validate Only チェックした場合は、右上のDeploy to Serverボタンが Validate Deploymentボタンに変わり、デプロイの成否の検証のみを行います。成功してもデプロイ先組織への変更は行われません。
- Run Tests チェックしない場合、テストメソッドの実行が省略されます。
ただし本番環境へのデプロイの場合、管理パッケージ以外のすべてのテストが実行されます。詳細はメタデータAPI開発者ガイドにて、 deploy() コールの runAllTests オプションを参照下さい。 - Rollback on Error エラーが発生した場合、ロールバックを実行するか否かを設定します。
詳細はメタデータAPI開発者ガイドにて、deploy() コール の rollbackOnError オプション を参照下さい。
- Deployment Targets
- Metadataタブで、デプロイ対象のメタデータを選択します。
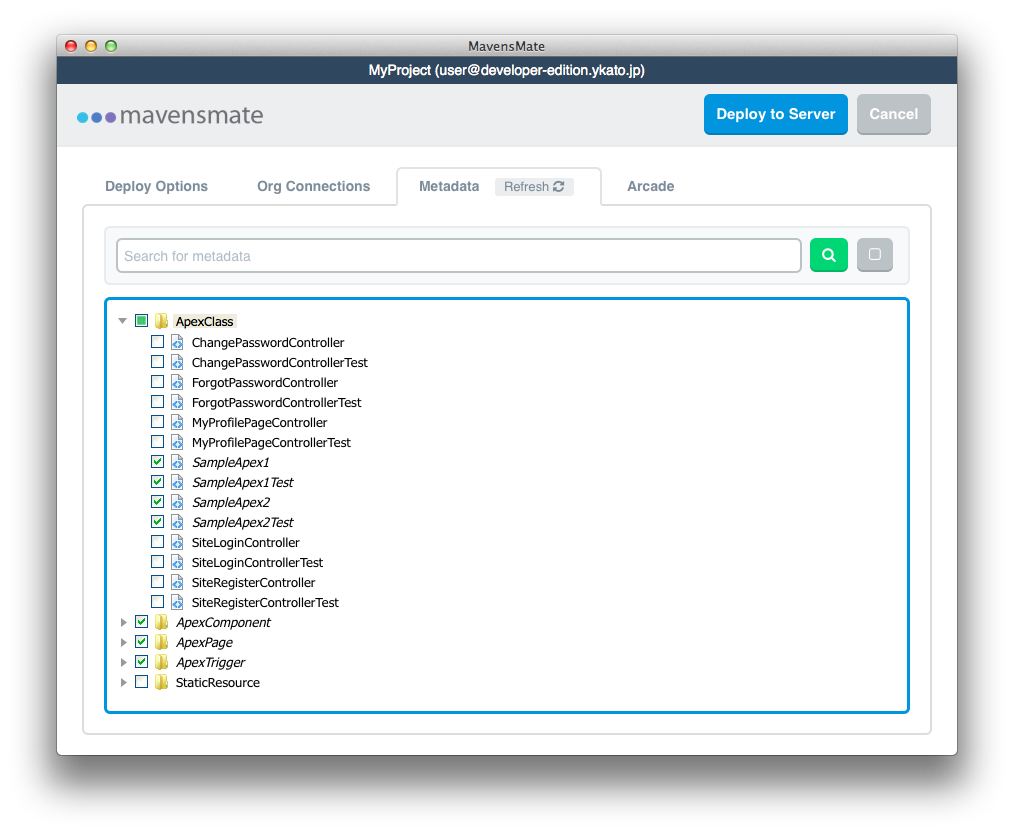
- Deploy to Server (検証時はValidate Deployment) ボタンをクリックすると、デプロイを開始します。
- Deploy Resultsタブに実行結果が表示されます。
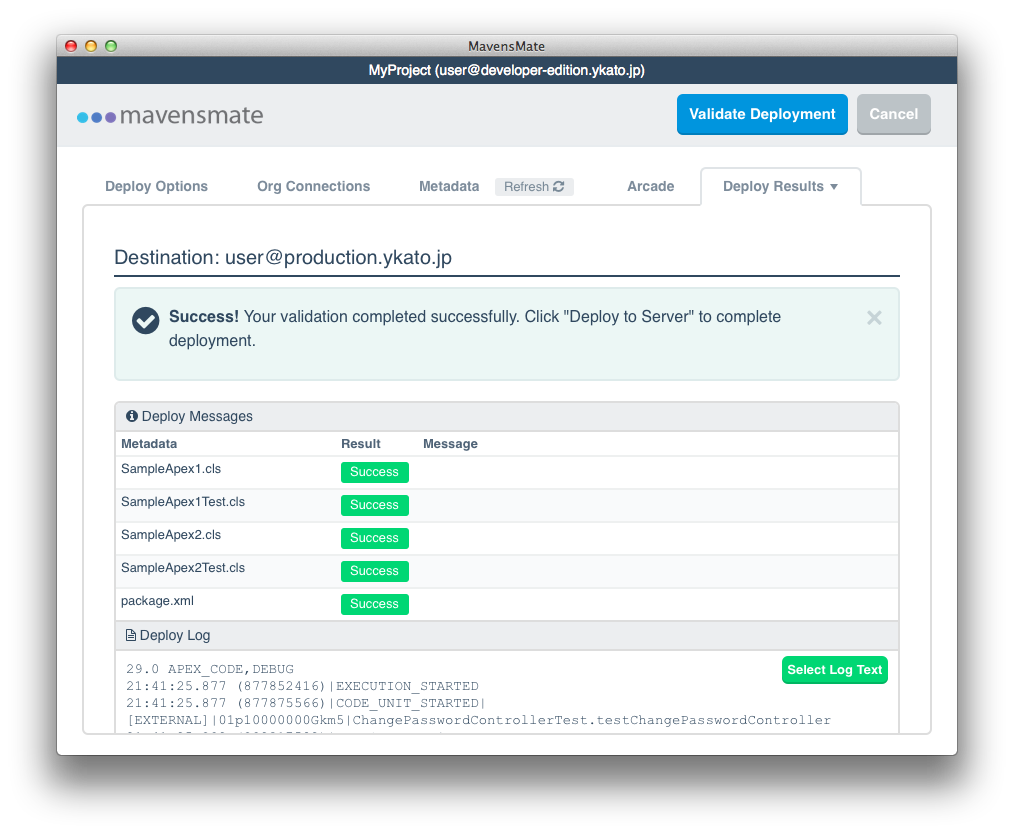
おわりに
以上で、一部ではありますが Sublime Text + MavensMate で出来ることと、その手順をご紹介しました。 特にまだ触ったことのない方へ、使い始めるきっかけとなれば幸いです。